[ 원글 작성자입니다 ]
안녕하세요, 요즘같은 코로나가 성행하는 시기에는 방콕이 최우선이겠죠...?
그런 이유에서인지 스위치를 구입하시는 분들도 많아지는 것 같은데요,
오늘은 스위치 기기 초기 세팅부터 계정 생성에 대해서 알아보려고 합니다.
eShop 이용방법에 대해서는 아래 글을 참고해주시기 바래요~
https://blog.naver.com/teduri90/221865787621

스위치 온라인 패밀리 가입방법 사용방법
안녕하세요, 여러분의 길라잡이가 될 세일정보 블로그 주인장입니다.요즘 코로나 사태로 때문에 밖보다 ...
blog.naver.com
아래 글은 북미 및 일본 이숍을 이용하기 위해서,
하나의 메일 계정으로 각 국가별 계정을 생성하는 방법에 대해서 알아보겠습니다.
처음 하시는 분들도 쉽게 하실 수 있으니, 잘 따라와 주세요!
1. 스위치를 키고 eShop 아이콘을 선택합니다.
아래 쇼핑 카트 버튼을 누르시면 되요!

사진 설명을 입력하세요.
2. 이숍에서 +를 눌러 계정을 추가합니다. (Setting에서 User 메뉴를 통해서도 추가됩니다)

사진 설명을 입력하세요.
3. 아이콘과 닉네임 설정 관련 화면이 나오는데 원하는 아이콘 선택, 사용할 닉네임을 입력합니다.



4. 아이콘과 닉네임 설정이 완료되면 아래와 같은 화면이 나타납니다. 여기서 Create Account를 선택합니다.

사진 설명을 입력하세요.
5. 화면이 전환되면서 계정 생성을 위해 메일을 보내기 위한 메시지가 표시됩니다. 해당 부분은 선택하면 이메일 주소 입력하는 부분이 표시됩니다.

사진 설명을 입력하세요.

사진 설명을 입력하세요.
이메일 주소 입력하는 화면이 표시되면 이메일 주소 입력 후 Send e-Mail을 선택합니다.
가급적이면 Gmail을 사용해주시는게 좋아요!
여기서 하나의 Gmail을 통해 여러 개의 국가의 계정을 관리할 수 있습니다.
메일 주소가 tedu***@gmail.com으로 한국 계정 생성하시고,
아래와 같이 메일 주소 뒤에 +us, +jp 등을 붙이면 됩니다.
한국 계정 메일 주소 : tedu***@gmail.com
미국 계정 메일 주소 : tedu***+us@gmail.com
일본 계정 메일 주소 : tedu***+jp@gmail.com
국가별 계정을 생성하기로 위처럼 메일 주소를 입력하면 tedu***@gmail.com 메일로 모든 메일을 관리하실 수 있습니다.
6. 이후 스위치에서 5자리 코드를 입력을 해주시면 됩니다.
여기부터는 스위치는 잠시 옆에 두어주시고 PC에서 이어서 진행합니다.

사진 설명을 입력하세요.
7. PC에서 이메일을 확인하시면 아래와 같은 메일을 확인하실 수 있습니다.
이후 파란색 글씨로 표시된 주소 링크를 선택합니다. (https://my.nintendo.com/)
메일은 유효시간이 있으니, 진행 후 바로 해주시는게 좋습니다.

사진 설명을 입력하세요.
8. 링크를 선택 후 이동하면 아래와 같은 화면이 표시됩니다.

사진 설명을 입력하세요.
9. 어카운트 정보를 입력하는 화면이 표시됩니다.
해당 창에서 닉네임, 메일 주소, 암호, 생일, 성별, 국가를 선택합니다.
모두 입력 후 다음으로 하단의 버튼을 눌러 진행합니다.
여기에서 사용하실 국가를 선택해주시면 됩니다.
추후 DL 할인에 따라서 국가를 변경하실 일이 자주 있으니 잘 봐주세요~
미국 eShop을 사용하시려면 미국, 호주 eShop을 사용하시려면 호주 등을 선택해주시면 됩니다.

사진 설명을 입력하세요.
10. 계정 생성의 마지막입니다.
메일로 전송된 인증코드 4자리를 입력 후 다음 단계로 진행해주세요!
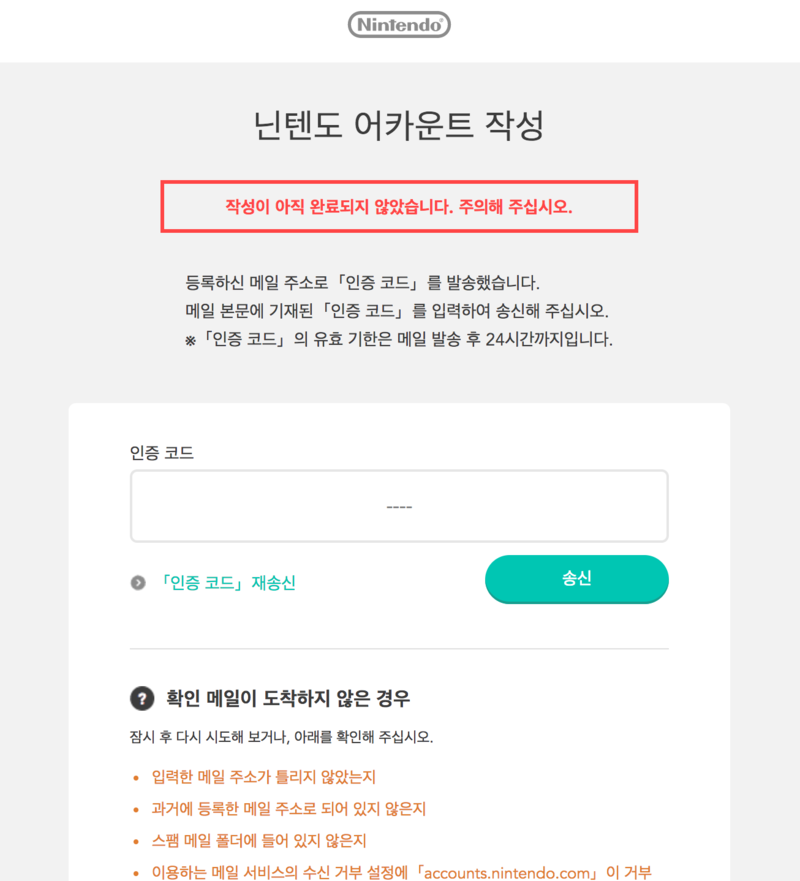
사진 설명을 입력하세요.

사진 설명을 입력하세요.
11. 인증코드 입력을 모두 완료하시면 아래와 같이 화면이 뜹니다!
여기에 나온 5자리 코드를 스위치에도 입력하시면 끝!입니다!

사진 설명을 입력하세요.
12. 입력 이후 스위치에서 새롭게 생성된 계정을 확인하실 수 있습니다.
이제 북미 이숍(eShop)에서 DL을 구매하시는 법을 알아보죠!
1. eShop 접속
eShop을 들어갈 때 미국 계정을 선택 후 비밀번호를 입력해주세요.
2. 구입할 게임 선택
eShop에서 구매하실 게임을 선택 후, Purchase 혹은 Add Funds 버튼을 눌러주세요.

사진 설명을 입력하세요.

구입하실 게임을 골라봅니다! 저는 요즘 핫한 동물의 숲을 골라봤어요.

현재 계정에 충전된 Fund가 없으니 신용카드로 Fund를 충전하라는 메뉴가 나옵니다. 이때 신용카드 혹은 닌텐도 eShop 카드 등을 사용해주시면 되요!
3. eShop 펀드 충전 (신용카드 사용 또는 닌텐도 이숍 카드 사용)
Credit Card 선택 후 충전할 금액을 선택합니다(필요한 금액만 충전, $50 등).
저장하신 카드 정보가 없으시면 새로운 카드 정보를 입력해주셔도 됩니다.

사진 설명을 입력하세요.
카드 정보를 입력하신 후 Next 버튼을 누르시면 결제가 진행됩니다.
충전을 요청한 금액만큼 충전을 진행할 것인지 확인 창이 뜨고,
확인 완료 시 eShop으로 Fund가 충전이 됩니다.
eShop 카드를 이용해서 충전할 때는 코드만 입력해주시면 되요!
4. eShop 펀드가 충전이 되셨거나 별도 신용카드가 있으시다면 게임 진행을 해주시면 됩니다.
미국은 주마다 세금 정책이 다르고, Zip Code에 따라서 최종 가격도 바뀌게 됩니다!
세금 면제를 위해서는 19720 DE(Delaware)의 New Castle을 선택해주세요! 한 번 입력하시면 다시 입력하지 않으셔도 되요!
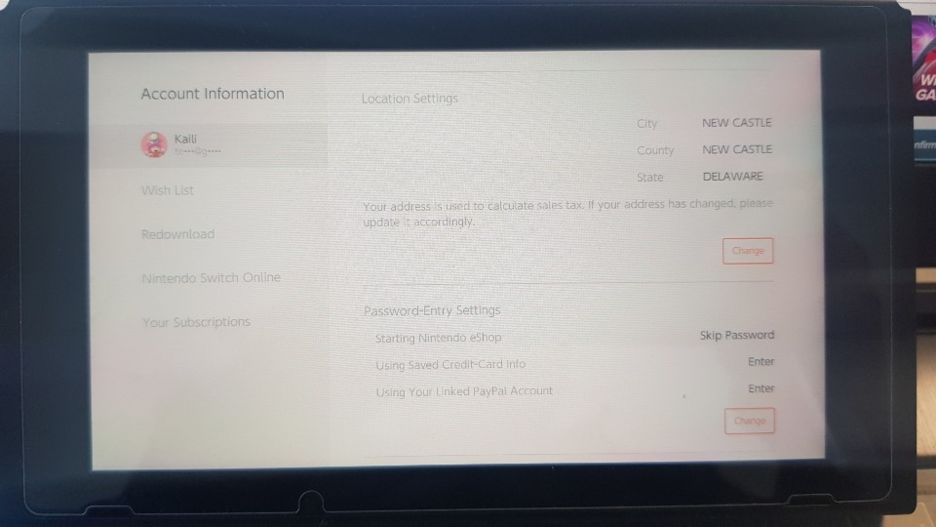
사진 설명을 입력하세요.

사진 설명을 입력하세요.

Zip Code에 입력하시는 값에 따라서 세금 여부로 인해서 가격이 달라지게 됩니다. 위처럼 19720을 넣어주세요!

사진 설명을 입력하세요.
Zip Code를 입력하신 후, 세금과 게임 가격이 합산된 최종 가격이 표시되고,
아래 Confirm Purchase를 누르면 구입이 완료가 됩니다!

사진 설명을 입력하세요.
5. eShop 펀드 충전 및 게임 구입 시,`
계정과 연동된 메일로 Ninteno의 영수증이 날라오게 됩니다. 확인 해보세요!

사진 설명을 입력하세요.
6. 그럼 이제 스위치에서 다운로드가 플레이! 하시면 됩니다.
구입하면 자동으로 다운로드가 시작이 되고,
만약 용량 등의 문제로 다운로드가 되시지 않은 경우라면
eShop의 프로필로 가신 후 Redownload 메뉴를 선택 후 게임을 다운로드해주시면 됩니다.
다운로드가 진행되면 스위치 메인 메뉴에 게임 아이콘이 추가되고,
아래 다운로드 진행 상태 바를 통해 다운로드 현황을 확인하실 수 있습니다~
'닌텐도 스위치' 카테고리의 다른 글
| 닌텐도 스위치 링피트 최저가 정보 (3/31) (0) | 2020.03.31 |
|---|---|
| 스위치 동물의 숲 최저가 (3/24) (0) | 2020.03.24 |
| 닌텐도 스위치 링피트 최저가 품절 임박 (3/23) (0) | 2020.03.23 |



댓글